Zoom App kya hai: दोस्तों आज का आर्टिकल Zoom App क्या है? और Zoom App कैसे काम करता है? पर आधारित है. इस आर्टिकल को पढने के बाद आपको Zoom App के बारे में सभी जानकारी मिल जायगी. और आप इसको आसानी से यूज़ कर पायंगे.
जानें भारत के सबसे ज्यादा डाउनलोड किये गये मोबाइल एप Zoom App in hindi के बारे में
यदि आप घर से काम करते हैं, तो आपने शायद Zoom App के बारे में सुना है, जो बाजार में leading video conferencing software apps में से एक है।
यह आपको Co-workers या Employers के साथ बातचीत करने की अनुमति देता है जब व्यक्ति-बैठक (in-person meetings) संभव नहीं होती है। इससे टेलीकम्युटिंग बहुत अधिक मानवीय लगती है, क्योंकि यह आपको जुड़ा हुआ महसूस करने में मदद करता है।
Zoom App छोटे, मध्यम, और बड़े आकार की टीमों के लिए एक आवश्यक उपकरण बन गया है, जो कम से कम व्यवधान के साथ संपर्क में रहना चाहते हैं और अपने दैनिक वर्कफ़्लो को जारी रखना चाहते हैं – साथ ही साथ व्यक्तियों के साथ एक पसंदीदा कंपनी भी बनते हैं।
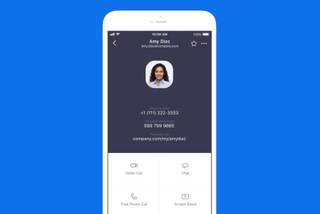
Zoom App क्या है? (Zoom App Kya Hai | What is Zoom App)
Zoom App एक क्लाउड-आधारित वीडियो कॉन्फ्रेंसिंग सेवा है जिसका उपयोग आप दूसरों के साथ मिलने के लिए कर सकते हैं – या तो वीडियो या ऑडियो-ओनली या दोनों, सभी लाइव चैट करते हुए – और यह आपको उन सत्रों को बाद में देखने के लिए रिकॉर्ड करने देता है। फॉर्च्यून की 500 से अधिक कंपनियों ने 2019 में कथित तौर पर Zoom App का इस्तेमाल किया।
जब लोग Zoom App के बारे में बात कर रहे हैं, तो आप आमतौर पर निम्नलिखित वाक्यांश सुनेंगे: Zoom Meeting और Zoom Room। Zoom Meeting एक वीडियो कॉन्फ्रेंसिंग मीटिंग को संदर्भित करता है जिसे Zoom App का उपयोग करके होस्ट किया जाता है।
आप इन बैठकों में एक वेबकैम या फोन के माध्यम से शामिल हो सकते हैं। इस बीच, एक Zoom Room Physical हार्डवेयर सेटअप है जो कंपनियों को अपने कॉन्फ्रेंस रूम से Zoom Meeting को शेड्यूल और लॉन्च करने देता है।
Zoom Room को Zoom सदस्यता के शीर्ष पर एक अतिरिक्त सदस्यता की आवश्यकता होती है और बड़ी कंपनियों के लिए एक आदर्श समाधान है।
Zoom App की मुख्य विशेषताएं (Zoom Meeting App Features):
यहां Zoom App की मुख्य विशेषताएं हैं:
एक-पर-एक बैठकें: नि: शुल्क योजना के साथ भी असीमित एक-पर-एक बैठकों की मेजबानी करें।
समूह वीडियो सम्मेलन: 500 प्रतिभागियों तक होस्ट करें (यदि आप “बड़ी बैठक” ऐड-ऑन खरीदते हैं)। नि: शुल्क योजना, हालांकि, आपको 40 मिनट तक और अधिकतम 100 प्रतिभागियों के वीडियो कॉन्फ्रेंस की मेजबानी करने की अनुमति देती है।
स्क्रीन शेयरिंग: एक-से-एक या बड़े समूहों से मिलें और अपनी स्क्रीन उनके साथ साझा करें ताकि वे देख सकें कि आप क्या देखते हैं।

Zoom App कैसे काम करता है? (How does Zoom App work?)
अपनी योजना चुनें (Choose your plan)
Zoom App एक-से-एक चैट सत्र की अनुमति देता है जो आंतरिक और बाहरी दर्शकों के लिए समूह कॉल, प्रशिक्षण सत्र और वेबिनार में विकसित हो सकता है, और 1,000 प्रतिभागियों के साथ वैश्विक वीडियो बैठकें और 49 ऑन-स्क्रीन वीडियो हो सकते हैं।
फ्री टियर असीमित एक-पर-एक मीटिंग की अनुमति देता है, लेकिन समूह सत्रों को 40 मिनट और 100 प्रतिभागियों तक सीमित करता है। प्रति योजना 15 डॉलर प्रति माह प्रति होस्ट से शुरू होती है।
Zoom App चार मूल्य निर्धारण स्तरीय प्रदान करता है (Zoom Room सदस्यता सहित नहीं):
Zoom Free: यह टियर फ्री है। आप असीमित संख्या में बैठकें कर सकते हैं। कई प्रतिभागियों के साथ समूह की बैठकों को 40 मिनट की लंबाई में कैप किया जाता है, और बैठकों को रिकॉर्ड नहीं किया जा सकता है।
Zoom Pro: इस टियर की कीमत $ 14.99 / £ 11.99 प्रति माह और मीटिंग होस्ट है। यह मेजबानों को रिपीटिटिव Zoom Meetings के लिए व्यक्तिगत मीटिंग आईडी बनाने की अनुमति देता है, और यह क्लाउड या आपके डिवाइस में रिकॉर्डिंग को पूरा करने की अनुमति देता है, लेकिन यह 24 घंटे में ग्रुप मीटिंग ड्यूरेशन कैप करता है।
Zoom Business: इस टियर की कीमत $ 19.99 / £ 15.99 प्रति माह है और मीटिंग होस्ट (10 न्यूनतम) है। यह आपको वैनिटी URL और कंपनी ब्रांडिंग के साथ ज़ूम मीटिंग्स की ब्रांडिंग करने की सुविधा देता है, और यह क्लाउड में रिकॉर्ड किए गए Zoom Meetings के टेप और साथ ही समर्पित ग्राहक सहायता प्रदान करता है।
Zoom Enterprise: इस टियर की लागत $ 19.99 / £ 15.99 प्रति माह और प्रति बैठक होस्ट (100 न्यूनतम) है और यह 1,000 कर्मचारियों या कर्मचारियों के साथ व्यापार के लिए है। यह रिकॉर्डिंग के लिए असीमित क्लाउड स्टोरेज, एक ग्राहक सफलता प्रबंधक, और वेबिनार और Zoom Room पर छूट प्रदान करता है।
Optional – Zoom Rooms: यदि आप Zoom Room स्थापित करना चाहते हैं, तो आप 30 दिनों के नि: शुल्क परीक्षण के लिए साइन अप कर सकते हैं, जिसके बाद Zoom Room को प्रति माह अतिरिक्त $ 49 / £ 39 और कमरे की सदस्यता की आवश्यकता होती है, जबकि Zoom के लिए वेबिनार $ 40 / का खर्च करते हैं। £ 32 प्रति माह और होस्ट।
Zoom App कैसे डाउनलोड करे? (How to Download Zoom app download)
Zoom App Download for PC: Zoom App for Windows डेस्कटॉप ऐप विंडोज़ और zoom app mac मैक ओएस के लिए उपलब्ध है,
जबकि मोबाइल ऐप एंड्रॉइड Zoom App Android और आईओएस Zoom App for iphone के लिए उपलब्ध है।
सभी एप्लिकेशन आपको साइन इन किए बिना एक मीटिंग में शामिल होने देते हैं, लेकिन आपको Zoom Account, Google, फेसबुक या SSO का उपयोग करने में भी साइन इन करते हैं।
वहां से, आप मीटिंग प्रारंभ कर सकते हैं, मीटिंग में शामिल हो सकते हैं, मीटिंग ID दर्ज करके Zoom Room में अपनी स्क्रीन साझा कर सकते हैं, Zoom Meeting प्रारंभ कर सकते हैं.
अपने माइक को म्यूट / अनम्यूट कर सकते हैं, वीडियो प्रारंभ / रोक सकते हैं, दूसरों को मीटिंग में आमंत्रित कर सकते हैं, अपना परिवर्तन कर सकते हैं स्क्रीन का नाम, इन-मीटिंग चैट करें, और क्लाउड रिकॉर्डिंग शुरू करें।
यदि आप एक डेस्कटॉप उपयोगकर्ता हैं, तो आप एक स्थानीय रिकॉर्डिंग भी शुरू कर सकते हैं, चुनाव कर सकते हैं, अपने फेसबुक का लाइव प्रसारण कर सकते हैं, और बहुत कुछ कर सकते हैं।
दूसरे शब्दों में, डेस्कटॉप ऐप अधिक पूरी तरह से चित्रित किया गया है, हालांकि, यदि आप एक निशुल्क उपयोगकर्ता हैं, तो आप अभी भी मोबाइल ऐप से बहुत अधिक लाभ प्राप्त कर सकते हैं।
आउटलुक प्लगइन (Zoom Outlook plugin)
अन्य तरीकों से ज़ूम का उपयोग करना भी संभव है। उदाहरण के लिए, एक ज़ूम आउटलुक प्लगइन (Zoom Outlook plugin) है जो सीधे आपके Microsoft Outlook क्लाइंट में या वेब पर आउटलुक के लिए ऐड-इन के रूप में काम करने के लिए डिज़ाइन किया गया है।
यह आउटलुक प्लग Zoom Button को मानक आउटलुक टूलबार में छोड़ देता है और आपको एक साधारण क्लिक के साथ Zoom Meeting शुरू या शेड्यूल करने देता है।
ज़ूम ब्राउज़र एक्सटेंशन (Zoom browser extensions)
Zoom Meetings को जल्दी से शुरू या शेड्यूल करने का एक अन्य टूल आपके पसंदीदा ब्राउज़र के लिए एक एक्सटेंशन के रूप में आता है। ज़ूम क्रोम एक्सटेंशन (Zoom Chrome Extension) और ज़ूम फ़ायरफ़ॉक्स ऐड-ऑन (Zoom Firefox Addons) है जो आपको Google कैलेंडर के माध्यम से Zoom Meeting Schedule करने देता है।
Zoom Button पर एक साधारण क्लिक और आप मीटिंग के लिए एक मीटिंग शुरू कर सकते हैं या बाद में Google कैलेंडर के माध्यम से भेजी जा रही मीटिंग की सभी जानकारी के लिए प्रतिभागियों को शामिल करना आसान बना सकते हैं।
अपने ब्राउज़र में ज़ूम का उपयोग करना (Using Zoom in your browser)
एप्लिकेशन का उपयोग किए बिना अपने ब्राउज़र में Zoom Meeting में शामिल होना काफी मुश्किल है। हालांकि यह संभव है। उदाहरण के लिए, आप Zoom Web Client Link का उपयोग करके सीधे एक बैठक में शामिल हो सकते हैं जो कुछ इस तरह दिखता है- zoom.us/wc/join/your-meeting-id।
कुछ चतुर बॉड्स ने एक ब्राउज़र एक्सटेंशन पर भी काम किया है जो आपको ऐप की परेशानी के बिना सीधे अपने ब्राउज़र से Zoom Meeting में शामिल होने देता है। यह आदर्श है यदि आप एक सुरक्षित कार्य लैपटॉप पर हैं जो आपको उदाहरण के लिए किसी भी एप्लिकेशन को स्थापित करने की अनुमति नहीं देता है।
यह एक्सटेंशन वर्तमान में Chrome और Firefox के लिए उपलब्ध है। हालांकि यह ध्यान देने योग्य है कि यह ज़ूम द्वारा आधिकारिक तौर पर नहीं बनाया गया है।
अपने टीवी पर ज़ूम करें (Zoom on your TV)
आपके टीवी पर Zoom Meeting App काम करना वास्तव में संभव है ताकि आप बड़े स्क्रीन पर वीडियो कॉल कर सकें। हमने उन विभिन्न तरीकों पर एक विस्तृत मार्गदर्शिका लिखी है, जिन्हें आप अपने टीवी पर ज़ूम कर सकते हैं जो कि जांचने लायक है।

पेड और फ्री ज़ूम में क्या अंतर है? What’s the difference between paid and free Zoom?
पेड और फ्री जूम प्लान के बीच कुछ अंतर हैं जो ध्यान देने योग्य हैं।
नि: शुल्क उपयोगकर्ता (Free Users)
आप Zoom App को अपने Desktop या Mobile पर डाउनलोड कर सकते हैं और किसी भी मीटिंग में सप्लाई की हुई आईडी से जुड़ सकते हैं। शामिल होने से पहले आप ऑडियो या वीडियो को अक्षम करना चुन सकते हैं।
आप अपना निशुल्क Zoom Account भी बना सकते हैं, जैसे अपने Google खाते को लिंक करके, और वहाँ से आप एक नई बैठक बना सकते हैं, एक शेड्यूल कर सकते हैं, एक बैठक में शामिल हो सकते हैं, एक स्क्रीन साझा कर सकते हैं, संपर्क जोड़ सकते हैं, और इसी तरह।
बस ध्यान रखें कि आप केवल एक कंप्यूटर, एक टैबलेट, और एक समय में एक फोन पर Zoom in करने के लिए साइन इन कर सकते हैं। यदि आप उसी प्रकार के किसी अन्य डिवाइस में लॉग इन करते समय एक अतिरिक्त डिवाइस में साइन इन करते हैं, तो ज़ूम ने कहा कि आप पहले डिवाइस पर स्वचालित रूप से लॉग आउट हो जाएंगे।
Paid users
यदि आपके सिस्टम व्यवस्थापक के पास प्रो, व्यवसाय या एंटरप्राइज़ खाता है, तो आप अपने कार्य ईमेल का उपयोग करके अपने कंप्यूटर पर ज़ूम इन कर सकते हैं और डाउनलोड कर सकते हैं।
फिर आप ज़ूम को अपने कैलेंडर में सिंक करना चाहते हैं ताकि आप Zoom Meeting Schedule कर सकें और दूरस्थ प्रतिभागियों को इसमें शामिल होने के लिए आमंत्रित कर सकें।
यदि आप एक Zoom Room स्थापित कर रहे हैं, तो आपको Zoom Meetings को लॉन्च करने के लिए एक कंप्यूटर की आवश्यकता होगी कि वह Zoom Meetings को अटेंड करे और एक टैबलेट ले।
आपको एक माइक्रो, कैमरा और स्पीकर की भी आवश्यकता होगी, कम से कम एक एचडीटीवी मॉनिटर दूरस्थ बैठक प्रतिभागियों और एक एचडीएमआई केबल को डिस्प्ले पर कंप्यूटर स्क्रीन साझा करने के लिए, साथ ही आपके कनेक्शन के लिए एक इंटरनेट केबल की आवश्यकता होगी।
आपको बैठक कक्ष में टेबलेट के लिए “ज़ूम रूम फॉर कॉन्फ्रेंस रूम” (Zoom Rooms for Conference Room) और “ज़ूम रूम कंट्रोलर” (Zoom Room Controller) डाउनलोड करने की आवश्यकता होगी।
फिर आप उन कमरों को अपनी कंपनी के साझा कैलेंडर में सिंक कर सकते हैं ताकि कर्मचारी देख सकें कि कौन से बैठक कक्ष उपलब्ध हैं।
जूम सुरक्षा के मुद्दे और अपडेट (Zoom security issues and updates)
हाल ही में ज़ूम के बारे में कई चिंताओं को उठाया गया है जो ज़ोम्बोम्बर्स के रूप में जाने जाने वाले अवांछित मेहमानों के साथ सुरक्षा और समस्याओं के संदर्भ में हैं।
कंपनी ने इन मुद्दों का मुकाबला करने और उपयोगकर्ताओं को सुरक्षा और गोपनीयता के महत्व के बारे में आश्वस्त करने के लिए कई कदम उठाए हैं।
इसमें कॉल के टाइटल बार से मीटिंग आईडी को हटाने जैसी सरल चीजें शामिल हैं ताकि यदि उपयोगकर्ता ऑनलाइन स्क्रीनशॉट साझा करते हैं तो मीटिंग भविष्य के दुरुपयोग के संपर्क में नहीं आएगी।
कंपनी ने सुरक्षा क्रेडेंशियल्स को बढ़ावा देने के लिए ऐप में कई अपडेट जारी किए हैं।
Zoombombers क्या हैं?
जूम की प्रमुखता में वृद्धि का कारण इंटरनेट ट्रोल और लोगों के हाथों में बहुत अधिक समय होने के कारण सेवा का नेतृत्व करना है।
कुछ व्यक्ति सार्वजनिक और असुरक्षित जूम मीटिंग्स का शिकार हो रहे हैं और खुद को अंदर जाने दे रहे हैं, फिर ग्राफिक वीडियो, पोर्नोग्राफी और अन्य अनुचित सामग्री के साथ कॉल पर अन्य लोगों पर “बमबारी” कर रहे हैं।
डिफ़ॉल्ट सुरक्षा updates (Default security updates)
उपयोगकर्ताओं को आश्वस्त करने के लिए ज़ूम को कई सुरक्षा परिवर्तनों के साथ अपडेट किया गया है। इनमें से एक Zoom Meetings के लिए डिफ़ॉल्ट रूप से पासवर्ड की आवश्यकता होती है।
यह वर्चुअल वेटिंग रूम के साथ मिलकर यह सुनिश्चित करता है कि जिन लोगों को कॉल के लिए आमंत्रित किया गया है, उन्हें वास्तव में अनुमति दी गई है।
कॉल सुनिश्चित करने का एक और कदम सभी के लिए secure और safe है।

Zoom App सुरक्षा उपकरण (Zoom security tools)
ज़ूम होने से आपकी मीटिंग को प्रबंधित करना और सुरक्षित करना आसान हो जाता है जब वे हो रहे होते हैं। सुरक्षा उपकरणों की एक श्रृंखला है जो अब आप मीटिंग को लॉक करने की क्षमता सहित कुछ क्लिक्स के साथ उपयोग कर सकते हैं.
जब यह शुरू हो गया है तो कोई नया लोग शामिल नहीं हो सकते हैं, कॉल पर वर्तमान प्रतिभागियों को हटा सकते हैं, प्रतिभागियों को म्यूट कर सकते हैं और निजी चैट को भी अक्षम कर सकते हैं।
ज़ूम सुरक्षा उपकरणों तक पहुंचने के लिए, आप बस उस सुरक्षा बटन पर क्लिक कर सकते हैं जो विंडो में दिखाई देता है जब कॉल हो रहा हो या किसी प्रतिभागी से विशेष रूप से उनके साथ बातचीत करने के लिए होवर करें – उदाहरण के लिए उन्हें कॉल से हटाने के लिए।
अन्य प्रतिभागियों को रिपोर्ट करना (Reporting other participants)
अब कॉल पर प्रतिभागियों की रिपोर्ट करना संभव है जो स्वागत नहीं कर रहे हैं या परेशानी पैदा कर रहे हैं। कॉल से हटाने के साथ-साथ, अब आप जूम ट्रस्ट और सेफ्टी टीम को सिस्टम के दुरुपयोग से निपटने के लिए एक रिपोर्ट भेज सकते हैं।
यह भविष्य में उन्हें सेवा से ब्लॉक करने और अन्य कॉल के साथ हस्तक्षेप करने में भी मदद करेगा। ऐसा करने के लिए, मीटिंग पर सुरक्षा बटन पर क्लिक करें और फिर रिपोर्ट पर क्लिक करें।
ज़ूम टिप्स और ट्रिक्स (Zoom tips and tricks)
आवर्ती बैठकें बनाएं (Create recurring meetings)
ज़ूम आपको आवर्ती बैठकें बनाने देता है। आप अपनी इच्छित कॉल सेटिंग को एक बार सेट कर सकते हैं और उन्हें हर बार जब आप मिलने की योजना बनाते हैं, और आप हर बार उसी URL का उपयोग करके कॉल में शामिल हो सकते हैं।
ज़ूम मोबाइल ऐप में, बस लॉग इन करें, शेड्यूल पर क्लिक करें, रिपीट विकल्प पर टैप करें और पुनरावृत्ति का चयन करें। सामान्य रूप से और सभी मीटिंग सेटिंग्स में शेड्यूलिंग मीटिंग के बारे में अधिक जानकारी के लिए, शेड्यूलिंग मीटिंग्स पर ज़ूम के FAQ देखें।
वीडियो के रूप में ज़ूम कॉल कैसे रिकॉर्ड करें (How to record Zoom calls as a video)
ज़ूम आपको वीडियो के रूप में कॉल रिकॉर्ड करने देता है। हालांकि ऐसा करने के लिए आपको अनुमति की आवश्यकता होती है। मीटिंग होस्ट को सेटिंग्स में रिकॉर्डिंग को सक्षम करना होगा।
यह सुनिश्चित करने के लिए कि आपके आरंभ करने से पहले रिकॉर्डिंग सुनिश्चित करने के लिए आपकी खाता सेटिंग्स की जाँच करना योग्य है।
- अपने जूम खाते में प्रवेश करें
- खाता सेटिंग / मीटिंग सेटिंग देखने के लिए क्लिक करें
- रिकॉर्डिंग टैब पर नेविगेट करें और वीडियो रिकॉर्डिंग सक्षम करने के लिए क्लिक करें
- Log into your Zoom account
- Click to view Account Settings/Meeting settings
- Navigate to the Recording tab and click to enable video recording
यह ध्यान देने योग्य है कि ज़ूम व्यवस्थापक उपयोगकर्ताओं या समूहों के लिए सभी के लिए रिकॉर्डिंग सक्रिय कर सकता है। यहाँ रिकॉर्डिंग सेटिंग्स पर अधिक मार्गदर्शन है।
ज़ूम मीटिंग रिकॉर्ड करने के लिए, आपको यह चुनना होगा कि स्थानीय या क्लाउड विकल्प का उपयोग करना है या नहीं।
स्थानीय का मतलब है कि आप वीडियो फ़ाइल को अपने कंप्यूटर पर या किसी अन्य स्टोरेज एरिया में स्टोर करें। क्लाउड के साथ, जो केवल सशुल्क ग्राहकों के लिए है, ज़ूम आपके वीडियो को अपने क्लाउड स्टोरेज में संग्रहीत करता है।
लेकिन, वीडियो रिकॉर्ड करने के लिए, आपको macOS, Windows, या Linux पर ज़ूम करना होगा। जब आप किसी मीटिंग को रिकॉर्ड करते हैं और रिकॉर्ड टू द क्लाउड चुनते हैं, तो Zoom Clouds में वीडियो, ऑडियो और चैट टेक्स्ट रिकॉर्ड किया जाता है।

जब Zoom Call शुरू होती है तो आपको स्क्रीन के नीचे रिकॉर्ड करने का विकल्प देखना चाहिए। उस पर क्लिक करने से आप स्थानीय या क्लाउड में रिकॉर्ड कर सकते हैं।
यदि आपको रिकॉर्ड करने का विकल्प नहीं दिखता है, तो वेब ऐप में अपनी सेटिंग्स की जाँच करें (माई मीटिंग सेटिंग्स के तहत) या अपने खाता व्यवस्थापक को सक्षम करें। रिकॉर्डिंग फ़ाइलों को कंप्यूटर पर डाउनलोड किया जा सकता है या ब्राउज़र से स्ट्रीम किया जा सकता है।
मीटिंग के दौरान, आप यह भी देख सकते हैं कि कौन से प्रतिभागी मीटिंग को रिकॉर्ड कर रहे हैं और मीटिंग के बारे में भी बताया जाएगा कि मीटिंग कब रिकॉर्ड की जा रही है। जब कॉल ओवर हो जाता है तो ज़ूम स्वचालित रूप से रिकॉर्डिंग को एक प्रयोग करने योग्य MP4 वीडियो फ़ाइल में बदल देगा।
मोबाइल पर ज़ूम मीटिंग की रिकॉर्डिंग (Recording Zoom meetings on mobile)
Zoom Meeting और कॉल को मोबाइल पर भी रिकॉर्ड करना संभव है। हालाँकि, यह क्लाउड रिकॉर्डिंग के माध्यम से किया जाता है ताकि आपको इस सुविधा का उपयोग करने के लिए भुगतान की गई ज़ूम सदस्यता की आवश्यकता हो।
यह भी ध्यान देने योग्य है कि क्लाउड स्टोरेज सीमित है, इसलिए सावधान रहें कि मोबाइल ऐप का उपयोग करते समय आप कितनी बैठकें रिकॉर्ड करते हैं।
मोबाइल पर जूम कॉल रिकॉर्ड करने के लिए इन चरणों का पालन करें:
- अपने मोबाइल पर ज़ूम ऐप खोलें
- शामिल होने या बैठक शुरू करने के लिए क्लिक करें
- स्क्रीन के नीचे दाईं ओर दिए गए तीन डॉट मेनू पर क्लिक करें
- “क्लाउड पर रिकॉर्ड करें” या “रिकॉर्ड” पर क्लिक करें
- फिर आपको एक रिकॉर्डिंग आइकन और रिकॉर्डिंग रोकने या रोकने की क्षमता दिखाई देगी
- एक बार कॉल खत्म होने पर आपको ज़ूम साइट के “माय रिकॉर्डिंग” सेक्शन में रिकॉर्डिंग मिल जाएगी
- Open the Zoom app on your mobile
- Click to join or start a meeting
- Click the three dot menu on the bottom right of the screen
- Click “Record to the cloud” or “record”
- You’ll then see a recording icon and the ability to pause or stop recording
- Once the call is over you’ll find the recording in the “My Recordings” section of the Zoom site
जूम रिकॉर्डिंग को कहाँ सेव करता है? Where does Zoom save recordings?
जब आप स्थानीय रूप से रिकॉर्डिंग कर रहे होते हैं, तो जूम कॉल रिकॉर्डिंग आपके पीसी या मैक पर Zoom Folder में सेव हो जाती है। ये इन स्थानों पर पाए जा सकते हैं:
पीसी: सी: \ उपयोगकर्ता \ उपयोगकर्ता नाम \ दस्तावेज \ ज़ूम
मैक: / उपयोगकर्ता / उपयोगकर्ता नाम / दस्तावेज / ज़ूम
- PC: C:\Users\User Name\Documents\Zoom
- Mac: /Users/User Name/Documents/Zoom
Zoom App को खोलकर और मीटिंग्स में नेविगेट करके आप आसानी से Zoom Recordings तक पहुंच सकते हैं। एक बार जब आप एक “रिकॉर्ड किया गया” टैब देखेंगे, जहाँ आप अपनी ज़रूरत की बैठक चुन सकते हैं तो या तो रिकॉर्डिंग चलाएं या इसे खोलें।
अपने Zoom Meetings Recordings के क्लाउड स्टोरेज के लिए अपने अकाउंट में लॉग इन करें और माय रिकॉर्डिंग पेज पर जाएँ।
यहां Zoom Recordings के बारे में अधिक जानकारी प्राप्त करें।
एआई के साथ अपने माइक्रोफोन की गुणवत्ता में सुधार कैसे करें (How to improve your microphone quality with AI)
यदि आपके पास काम करने के लिए पूरी तरह से शांतिपूर्ण कार्यालय नहीं है, तो आप पा सकते हैं कि चीजें थोड़ी शोर और आपकी कॉल के लिए पेशेवर से कम हैं। एनवीडिया में एआई द्वारा संचालित सॉफ्टवेयर के साथ समाधान है जो आपकी कॉल से पृष्ठभूमि शोर को समाप्त कर सकता है।
आपको विंडोज 10 चलाने की आवश्यकता है और आपके पास Nvidia GeForce RTX या Quadro RTX ग्राफ़िक्स कार्ड हैं, लेकिन यदि आप उन बॉक्सों पर टिक लगाते हैं, तो आप अपने माइक्रोफोन से अवांछित शोर को हटाने के लिए Nvidia RTX Voice का उपयोग कर सकते हैं।
हमने यहां RTX Voice सेटअप करने के बारे में एक विस्तृत मार्गदर्शिका लिखी है, लेकिन अनिवार्य रूप से आपको केवल सॉफ्टवेयर डाउनलोड करने की आवश्यकता है, फिर इसे ऐप के भीतर अपने डिफ़ॉल्ट इनपुट और आउटपुट डिवाइस के रूप में सेट करें:
Zoom virtual backgrounds
यदि आप चीज़ों को थोड़ा-सा जाज करना चाहते हैं या अपने घर की भयानक गंदगी को देखकर जूम कॉल पर अन्य लोगों को नहीं चाहते हैं तो अच्छी खबर है क्योंकि ज़ूम वर्चुअल पृष्ठभूमि प्रदान करता है। ये आपके कॉल के लिए बैकड्रॉप हैं, जिसमें अंतरिक्ष, शहर और समुद्र के किनारे के दृश्य जैसी चीजें भी शामिल हैं।
बेस्ट ज़ूम बैकग्राउंड: Zoom Meetings के लिए मज़ेदार वर्चुअल बैकग्राउंड
ज़ूम वर्चुअल बैकग्राउंड के साथ, आप अपनी पृष्ठभूमि को कस्टमाइज़ करने के लिए किसी भी चीज़ की एक छवि भी अपलोड कर सकते हैं। यह iPhone और डेस्कटॉप दोनों के लिए उपलब्ध है
डेस्कटॉप पर Zoom virtual backgrounds का उपयोग कैसे करें (How to use virtual backgrounds on desktop)
ज़ूम वर्चुअल बैकग्राउंड से शुरू करना काफी आसान है। उदाहरण के लिए, मैक या पीसी पर, बस अपने जूम क्लाइंट को खोलें, कोने पर “सेटअप” आइकन पर क्लिक करें, और साइड मेनू में “वर्चुअल बैकग्राउंड” चुनें।
ज़ूम कुछ आभासी पृष्ठभूमि प्रदान करता है। उस पर क्लिक करें जिसका आप उपयोग करना चाहते हैं। यदि आप अपनी स्वयं की पृष्ठभूमि चाहते हैं, तो ऊपर दिए गए प्लस चिह्न पर क्लिक करें और नमूना पृष्ठभूमि के बाईं ओर, अपने कंप्यूटर से एक छवि चुनें, और इसे जोड़ें।
मीटिंग के दौरान आप वर्चुअल बैकग्राउंड भी जोड़ सकते हैं। अपने Zoom Client में, बाईं ओर वीडियो प्रतीक के बगल में तीर पर क्लिक करें, “एक आभासी पृष्ठभूमि चुनें …” का चयन करें, और आपको एक ही वर्चुअल पृष्ठभूमि पृष्ठ दिखाई देगा।
कंपनी सर्वोत्तम परिणाम प्राप्त करने के लिए एक हरे रंग की स्क्रीन और एक अच्छे वेबकैम का उपयोग करने की सलाह देती है, लेकिन हरे रंग की स्क्रीन के बिना भी आभासी पृष्ठभूमि का उपयोग करना संभव है।
मोबाइल ऐप पर आभासी पृष्ठभूमि का उपयोग कैसे करें (How to use virtual backgrounds on the mobile app)
आप ऐप पर ज़ूम वर्चुअल बैकग्राउंड का भी उपयोग कर सकते हैं।
अपने खाते में प्रवेश करें और अपने फोन के माध्यम से एक बैठक में शामिल हों। फिर स्क्रीन के नीचे तीन डॉट्स पर क्लिक करें और “अधिक” मेनू पर क्लिक करें। फिर “वर्चुअल बैकग्राउंड” पर क्लिक करें और वह बैकग्राउंड चुनें जिसे आप उपयोग करना चाहते हैं।
मेरे स्वरूप को स्पर्श करो (Touch up my appearance)
वर्चुअल बैकग्राउंड के साथ-साथ ज़ूम आपके कॉल पर होने पर आपके लुक को बेहतर बनाने की क्षमता प्रदान करता है। “टच अप माय अपीयरेंस” नामक एक सुविधा है जो आपके दैनिक कैफीन को ठीक नहीं करने पर उपयोगी है या घर कार्यालय में जीवन के साथ संघर्ष कर रही है।
टच अप माई अपीयरेंस एक महीन चिकनी लाइनों को फिल्टर करने के लिए एक फिल्टर का उपयोग करता है और यह बहुत प्राकृतिक दिखने के लिए है। टच अप माई अपीयरेंस का उपयोग करने के लिए, सेटिंग्स पर जाएं, और वीडियो टैब के तहत, टच अप के बगल में स्थित बॉक्स को चेक करें।
रिकॉर्डिंग टेप (Recording transcripts)
Zoom Meetings Record करने के साथ-साथ, आप स्वचालित रूप से क्लाउड पर रिकॉर्ड होने वाली मीटिंग का ऑडियो भी ट्रांसफर कर सकते हैं। और, मीटिंग होस्ट के रूप में, आप अपने ट्रांसक्रिप्ट को संपादित कर सकते हैं, उस समय वीडियो तक पहुंचने के लिए कीवर्ड के लिए ट्रांसक्रिप्ट टेक्स्ट को स्कैन कर सकते हैं और रिकॉर्डिंग को साझा कर सकते हैं।
अपने स्वयं के उपयोग के लिए ऑडियो ट्रांसक्रिप्ट सुविधा को सक्षम करने के लिए, Zoom Web Portals में साइन इन करें और मेरी मीटिंग सेटिंग्स पर नेविगेट करें, फिर रिकॉर्डिंग टैब पर क्लाउड रिकॉर्डिंग विकल्प पर जाएं, और सत्यापित करें कि सेटिंग सक्षम है।
यदि आवश्यक हो, तो चालू करें चुनें। यदि विकल्प को बाहर निकाल दिया जाता है, तो इसे समूह या खाता स्तर पर लॉक कर दिया गया है, और आपको अपने जूम व्यवस्थापक से संपर्क करना होगा।
49-व्यक्ति Gallery view (49-person gallery view)
Gallery view के साथ, आप अपने डिवाइस के आधार पर डिफ़ॉल्ट 25 के बजाय एक बार में 49 मीटिंग प्रतिभागियों को देख सकते हैं।
Android और iOS पर Zoom Mobile App के साथ, आप मीटिंग शुरू कर सकते हैं या इसमें शामिल हो सकते हैं। डिफ़ॉल्ट रूप से, Zoom Mobile App सक्रिय वक्ता दृश्य प्रदर्शित करता है।
यदि एक या अधिक प्रतिभागी मीटिंग में शामिल होते हैं, तो आपको नीचे-दाएं कोने में एक वीडियो थंबनेल दिखाई देगा। आप एक ही समय में चार प्रतिभागियों के वीडियो देख सकते हैं।
यदि आप 49 लोगों को देखना चाहते हैं, तो आपको mac OS या Windows के लिए Zoom Desktop Client की आवश्यकता होगी।
एक बार जब आप अपने कंप्यूटर पर डेस्कटॉप ऐप इंस्टॉल कर लेते हैं, तो आपको सेटिंग्स में जाना होगा और वीडियो सेटिंग्स पेज प्रदर्शित करने के लिए वीडियो पर क्लिक करना होगा। फिर, विकल्प “गैलरी व्यू में प्रति स्क्रीन 49 प्रतिभागियों को प्रदर्शित करें” सक्षम करें।
ज़ूम स्क्रीन शेयरिंग और पॉज़ शेयर का उपयोग करना
क्या आप जानते हैं कि आप न केवल अपनी स्क्रीन (स्मार्टफोन और डेस्कटॉप) साझा कर सकते हैं, बल्कि अपनी स्क्रीन साझाकरण को भी रोक सकते हैं. जब आप अपने मीटिंग सहभागियों को अपनी प्रस्तुति स्लाइड के आसपास गड़बड़ करते हुए देखना चाहते हैं, तो बस पॉज़ शेयर को दबाएं। यहाँ और जानें।
मोबाइल पर शेयर और एनोटेट करें
आप मीटिंग में रहते हुए सीधे अपने फ़ोन से फ़ाइलें साझा कर सकते हैं और अपनी उंगली से टिप्पणी लिखकर अपने फ़ोन पर व्हाइटबोर्डिंग सुविधा का उपयोग कर सकते हैं।
किसी और की साझा स्क्रीन को देखने के लिए एनोटेट करने के लिए, ज़ूम विंडो के शीर्ष से दृश्य विकल्प चुनें, और फिर एनोटेट चुनें। एक टूलबार एनोटेटिंग के लिए आपके सभी विकल्पों के साथ दिखाई देगा – जैसे कि पाठ, ड्रा, तीर, और इसी तरह।
ज़ूम कीबोर्ड शॉर्टकट (Zoom keyboard shortcuts)
सुविधाओं को एक्सेस करने या सेटिंग्स को आसानी से बदलने के लिए Zoom Meeting के दौरान विभिन्न शॉर्टकट कुंजियों का उपयोग करना संभव है। इनमें कई चीजें शामिल हैं लेकिन हमारे पसंदीदा हैं:
- Alt + A या कमांड (⌘) + Shift + A: ऑडियो म्यूट / अनम्यूट करें
- Alt + M या कमांड (⌘) + Control + M: होस्ट को छोड़कर सभी के लिए म्यूट / अनम्यूट ऑडियो
- Alt + S या Command (⌘) + Control + S: स्क्रीन शेयरिंग शुरू करें
- Alt + R या Command (⌘) + Shift + R: स्थानीय रिकॉर्डिंग प्रारंभ / बंद करें
- Alt + C या कमांड (⌘) + Shift + C: क्लाउड रिकॉर्डिंग शुरू / बंद करें
- Alt + P या Command (⌘) + Shift + P: रिकॉर्डिंग रोकें या फिर से शुरू करें
- Alt + F1 या Command (⌘) + Shift + W: वीडियो मीटिंग में सक्रिय स्पीकर दृश्य पर स्विच करें
- Alt + A or Command(⌘)+Shift+A: Mute/unmute audio
- Alt+M or Command(⌘)+Control+M: Mute/unmute audio for everyone except the host
- Alt+S or Command(⌘)+Control+S: Start screen sharing
- Alt+R or Command(⌘)+Shift+R: Start/stop local recording
- Alt+C or Command(⌘)+Shift+C: Start/stop cloud recording
- Alt+P or Command(⌘)+Shift+P: Pause or resume recording
- Alt+F1 or Command(⌘)+Shift+W: Switch to active speaker view in video meeting
दोस्तों मै उम्मीद करता हु की इस आर्टिकल को पढने के बाद आपको Zoom App क्या है? और Zoom App काम कैसे करता है ये आप समझ गये होंगे. इस आर्टिकल में हमने आपको Zoom App download करने का तरीका भी बताया है, अगर आपको हमारा ये आर्टिकल पसंद आया हो तो कृपया हमें कमेंट्स कर के ज़रूर बताये.
अगर आपके पास कुछ नयी जानकारी है या आप हमें कोई सलाह देना चाहते हैं तो कृपया हमें कमेंट के माध्यम से ज़रूर बताये.

